pc에서 프로그램으로 사용하는게 아닌
마우스 자체에 적용하는 매크로 마우스가 있다길래
내돈내산하여 매크로 후기 및 사용법 올립니다.
블러디 매크로 마우스는 PC에서 자체 프로그램을 통해 마우스 내장메모리에 매크로를 저장하고,
다른 pc나 모바일에 연결하여 해당 매크로를 저장한 특정키로 매크로 사용이 가능하다고함
그리고 좌표 이동은 안되는 매크로 마우스도 많다는데
블러디 매크로 마우스는 절대좌표, 상대좌표도 설정이 가능함
먼저 테스트를 위해 저는 아래 사진의 블러디 T70 제품을 사용
(블러디 매크로 마우스 종류는 다 가능하다고 함)

1. 가장 먼저 할일은 마우스를 PC에 연결 후
아래 사이트에 들어간뒤 BLOODY7 [Mouse] 를 다운로드
www.bloody.com/en/download.php
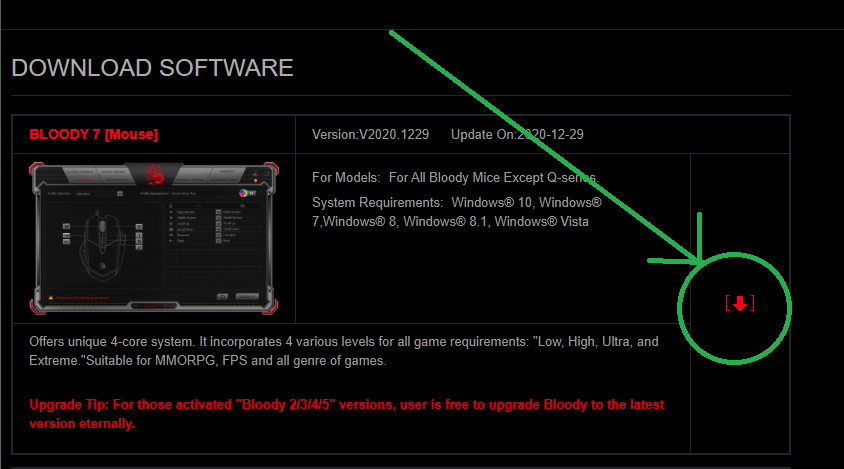
---------------------------------------------
2. 설치한 Bloody 프로그램 실행 후 "OSCAR MACRO II" 클릭
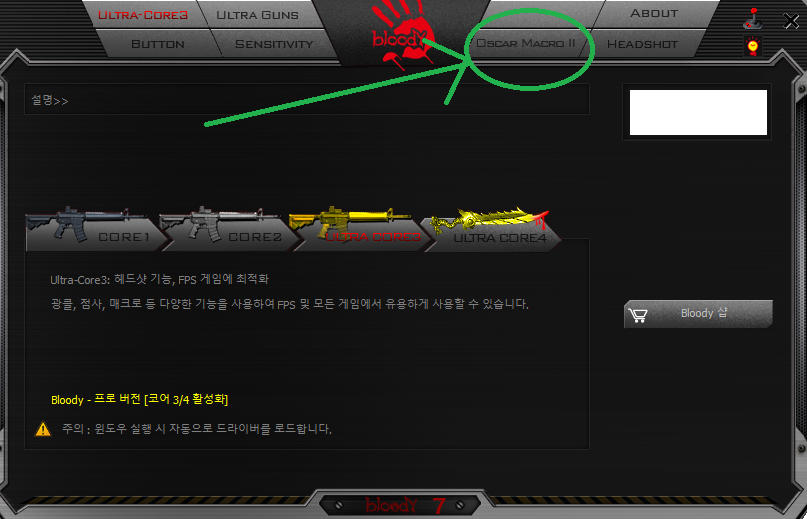
---------------------------------------------
3. 여기서 매크로 작성 방법이 두가지인데 기존의 OSCAR I 과 OSCAR II 가 있는데
OSCAR II는 안써봐서 OSCAR I으로 설명드립니다.
OSCAR I 으로 가기위해 아래의 "다시시작[OSCAR I]" 을 클릭
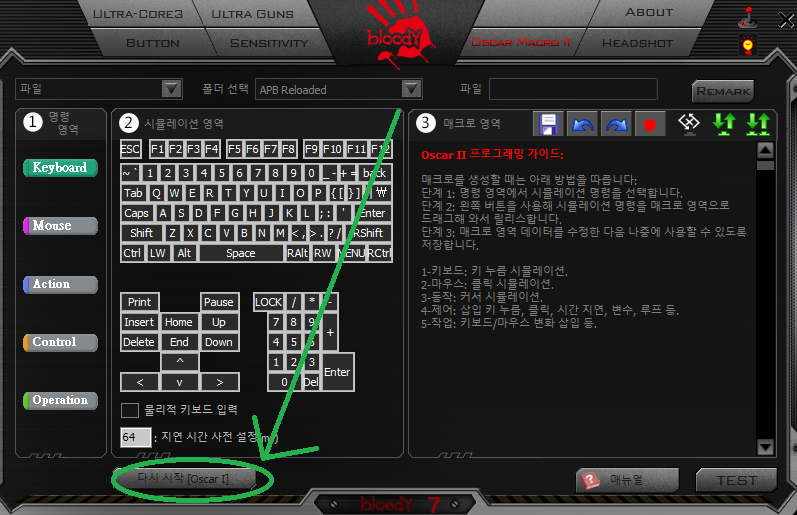
---------------------------------------------
4. 다시 메인화면으로 오는데, 그럼 "OSCAR MACRO II"가 아닌 "OSCAR MACRO"로 나오는데
"OSCAR MACRO" 클릭
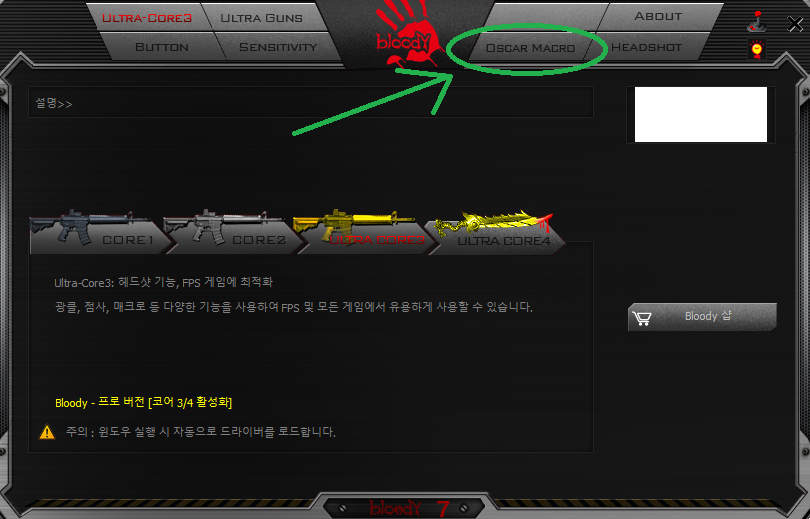
---------------------------------------------
5. 아래 화면에서 콤보박스를 클릭하여 "새로 만들기" 클릭
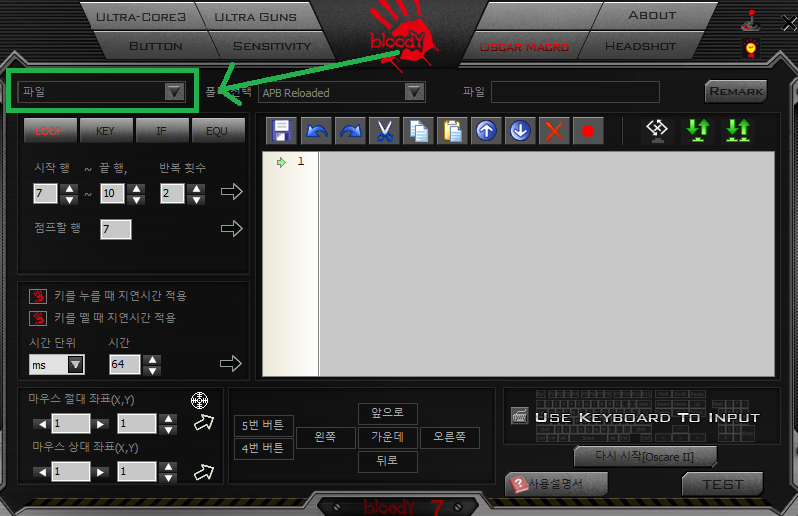
---------------------------------------------
6. 새 파일 이름을 적고 OK클릭 후 기능메모가 나오는데
기능 메모에는 아래의 게임 해상도만 본인의 모바일이나 PC에 맞게 설정하고
그 외에는 아무거나 적은뒤 OK클릭

---------------------------------------------
7. 그럼 이제 매크로를 만들수있는 화면이 나옵니다.
***주의***
이 화면에서 키보드 버튼은 모두 매크로 입력에 들어가니
키보드 버튼이 매크로에 들어가는게 아닌이상, 매크로 설정은 마우스로만 설정함
***주의***
매크로 코드중 아무 코드나 클릭하면 연두색으로 블록지정이 되는데,
매크로를 입력한다면 연두색의 블록지정된 줄의 윗줄에 삽입됨
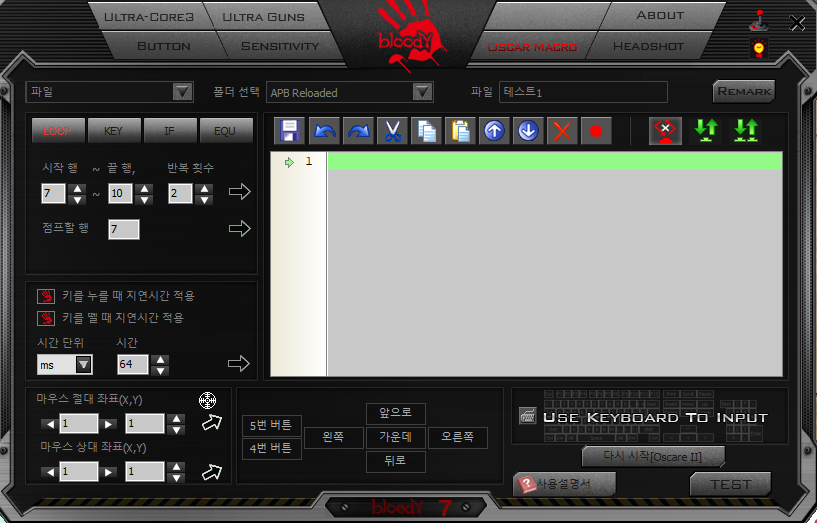
---------------------------------------------
8. 마우스 좌표 이동 설정
8-1. 절대 좌표는 말그대로 처음에 파일을 만들때 설정했던 해상도에 맞추어 좌표값이 설정되는데
좌표값을 입력한뒤 초록색으로 체크한 화살표를 누르면 매크로에 들어감
ex) 1000 x 1000 해상도에서 (50,100)좌표는 x축으로 50 y축으로 100임.
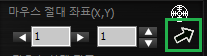
8-2. 상대 좌표는 현재 마우스 좌표를 기준으로 상대적인 좌표값임
마찬가지로 좌표값을 입력한뒤 초록색으로 체크한 화살표를 누르면 매크로에 들어감
ex) 현재 마우스 좌표가 (50,100)에서 상대좌표(30,40)을 하면 최종 좌표값은 (80, 140)이 됩니다.
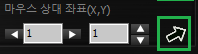
8-3. 하지만 해상도를 알기란 쉽지않겠죠?
그럴땐 빨간색으로 체크한 버튼을 클릭하면 현재 마우스 좌표값을 설정할수있습니다.
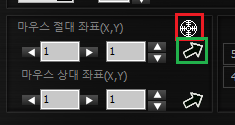
8-4. 매크로에 마우스가 이동되는 좌표가 아래처럼 입력됨
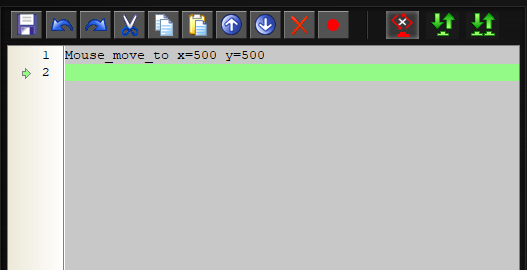
---------------------------------------------
9. 마우스 버튼 입력
9-1. 아래의 빨간색으로 표시된 부분이 마우스 버튼 입력임
왼쪽, 오른쪽 : 마우스 좌클릭 우클릭,
앞으로, 뒤로, 가운데 : 마우스 스크롤
4번, 5번 버튼 : 마우스마다 다름(t70의 경우는 좌측에 버튼이 2개있음)
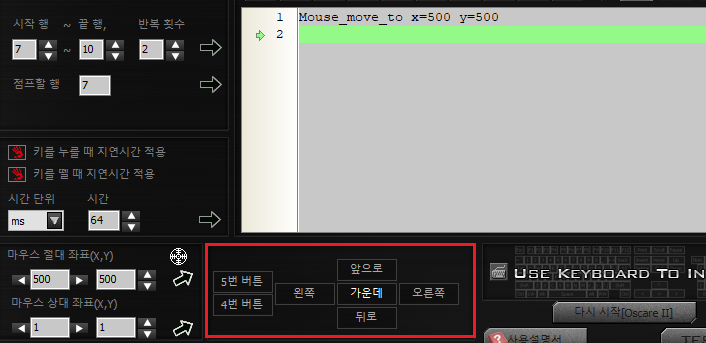
9-2. 위의 버튼들을 클릭하면 매크로에 해당 마우스 버튼이 들어감
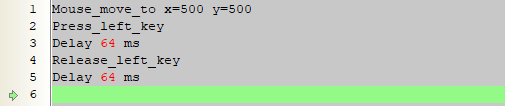
---------------------------------------------
10. 지연시간
10-1. 지연시간 매크로란
시간단위와 시간을 입력하고 오른쪽의 화살표 버튼을 누르면 해당 커서에 지연시간이 입력됨
매크로 코드에 지연시간 코드가 입력되면, 지연시간 코드 바로위의 작업에 대하 지연시간으로 설정됨
***주의***
아래의 두개의 체크박스는
키를 누를때, 뗄때 지연시간을 자동으로 적용시켜줌
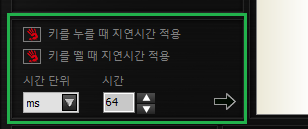
10-2. 지연시간 입력하기
Delay 64ms를 클릭한뒤, 1000ms의 지연시간을 입력한다면
Delay 64ms 위에 Delay 1000ms가 입력되고,
Press_left_key 즉 마우스 좌클릭이 1064ms동안 클릭된다는 뜻임
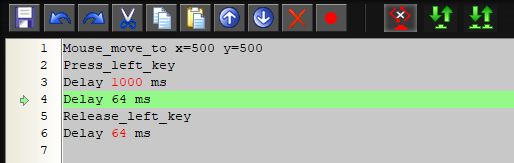
---------------------------------------------
11. 테스트
11-1. 우측하단의 "TEST" 클릭
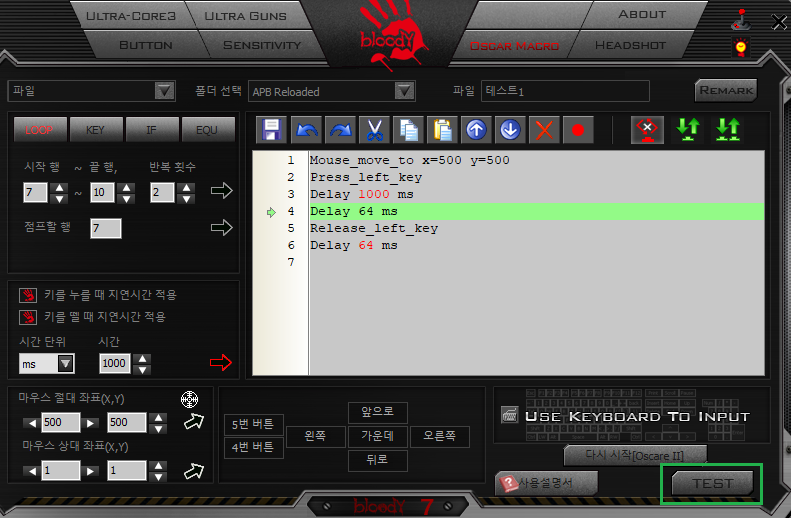
11-2. 이 화면에서 해당 매크로에 대한 테스트시에는
4번 버튼을 클릭하여 작성한 매크로를 테스트할수있음
(실제 매크로 키는 따로 설정 가능함)
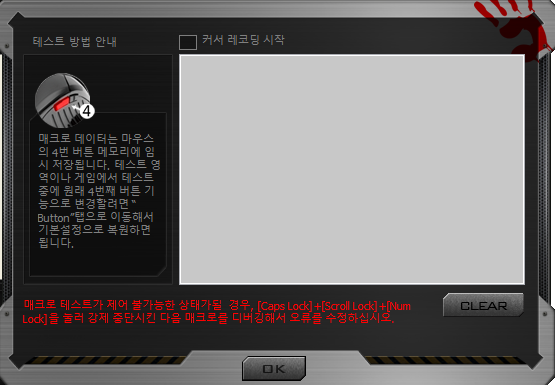
---------------------------------------------
12. 테스트 완료 후 저장
12-1. 아래 화면에 표시한 저장버튼 클릭
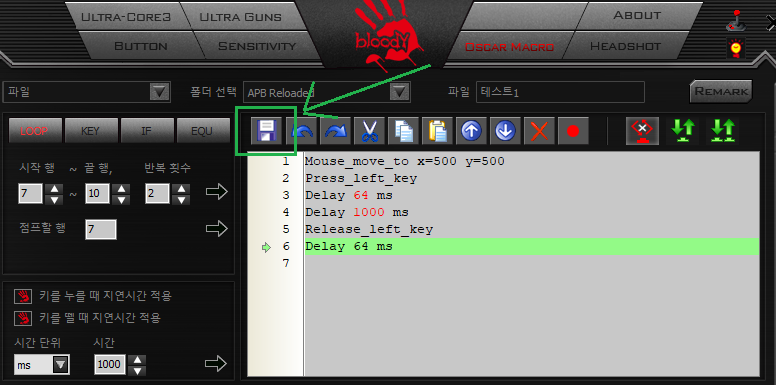
12-2. "SAVE"를 누르면 APB Reloaded 폴더에 테스트1이란 이름으로 저장됨
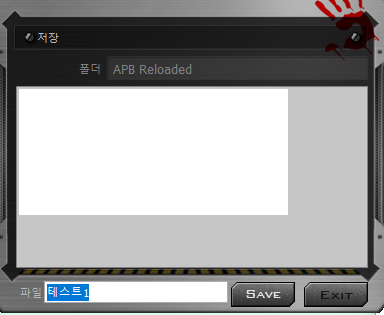
---------------------------------------------
13. 저장한 매크로 불러와서 키에 설정하기
13-1. 초록색으로 표시한 "BUTTON" 클릭
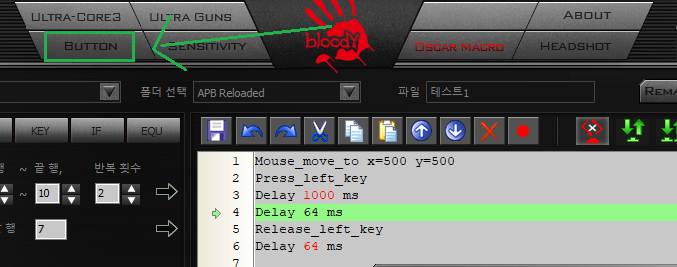
13-2. 오른쪽에 버튼에 마우스 커서를 갖다대면
해당 버튼이 마우스의 어떤 버튼인지 나옴
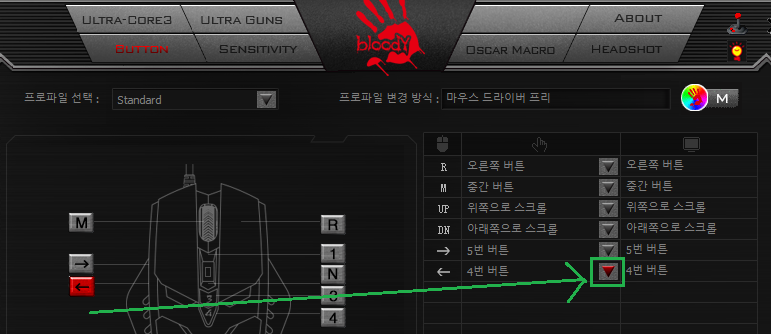
13-3. 저는 4번 버튼에 매크로를 넣기위에 4번버튼을 클릭
그 후 매크로파일선택 -> APB Reloaded -> 테스트1(본인이 저장한 파일명)
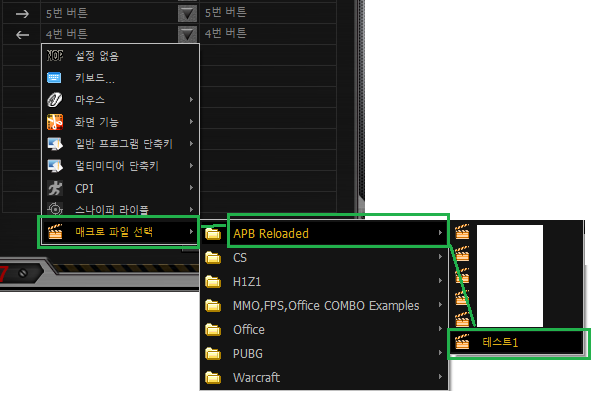
13-4. 원하는 버튼에 원하는 매크로가 설정되었는지 확인 후, "APPLY"를 클릭하여 마우스에 적용
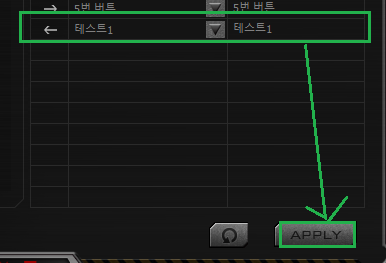
---------------------------------------------
14. 이제 설정한 매크로는 마우스 내의 저장공간에 적용된것으로,
마우스가 사용가능한 어떤 PC나 모바일기기에서 연결하여도 매크로가 적용됩니다.
( 좌표이동의 경우에는 당연히 해당 PC 모니터나, 모바일기기 해상도를 따라갑니다 )
'먼지같은 일상 > 정보글' 카테고리의 다른 글
| 코인원 친구 초대 코드 추천 (회원가입) (0) | 2021.04.25 |
|---|---|
| 메이플 스토리 서든어택 공지사항 게시 의 진실 (0) | 2021.03.04 |
| T멤버십 KFC 최대 50%할인 쿠폰 받는법 ( 3월 5일까지 ) (0) | 2021.03.02 |
| 휴대폰 지난 알림 보는 법 (Quick Short Cut Maker) (1) | 2021.02.24 |
| 신한금융투자 대한항공 46R 신주인수권 사용 방법(청약 신청) (0) | 2021.02.19 |